![]() 写真のレイアウトを変更するには(レイアウトを複数設定する方法)
写真のレイアウトを変更するには(レイアウトを複数設定する方法)
![]() 変更方法
変更方法
アルバム写真のレイアウトを途中で変えるには、以下の2つの方法があります。
| 方法①・・・写真追加時に、異なるレイアウトにて追加する方法 方法②・・・アルバム欄内の写真のレイアウトを変更する方法 |
|---|
以下、上記2つの方法についてそれぞれご説明します。
![]() 方法①(写真追加時に、異なるレイアウトにて追加する方法)
方法①(写真追加時に、異なるレイアウトにて追加する方法)
写真追加時に、異なるレイアウトにて追加する方法は、まず、写真追加時に表示される「写真の追加」画面にて「レイアウトを変更して追加する」にチェックを入れます。
すると、「写真を追加」ボタンが「次へ」ボタンに変わります。そして、「次へ」ボタンを押すと、変更したいレイアウトの選択画面が表示されます(次頁参照)。
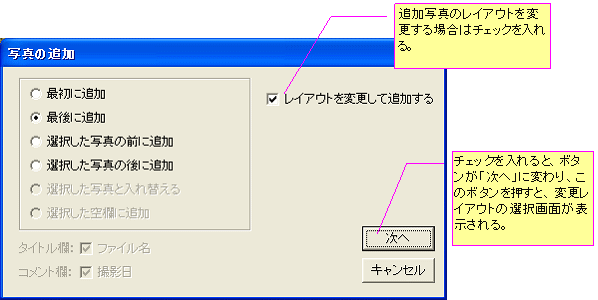
「次へ」ボタンを押すと、下記の「レイアウト変更」設定画面が表示されます。
同じ用紙であれば、どのようなレイアウトでも選択できますので、変更したいレイアウトを選択し、「適用」ボタンを押してください。
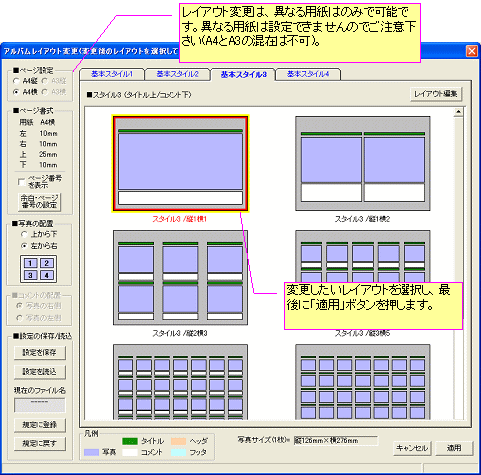
「適用」ボタンを押すと、下図のとおり、異なるレイアウト「A4横 スタイル3/縦1横1」にて、写真が追加されます。

![]() 方法②(アルバム欄内の写真のレイアウトを変更する方法
方法②(アルバム欄内の写真のレイアウトを変更する方法
次に、アルバム内の写真のレイアウトを変更する方法をご紹介します。
アルバム内の写真のレイアウト変更は、下図のように、写真上でのショートカットメニューから変更します。
変更の方法は、以下の4種類から選択します。
| ① 選択した写真のみ・・・・・・・・選択した1枚のみレイアウトを変更する。 ② 選択ページのみ・・・・・・・・・選択ページ内の全写真のレイアウトを変更する。 ③ 選択写真以前の全写真を変更・・・選択写真の前方に位置するすべての写真のレイアウトを変更します(選択写真含む)。 ④ 選択写真以後の全写真を変更・・・選択写真の後方に位置するすべての写真のレイアウトを変更します(選択写真含む)。 |
|---|
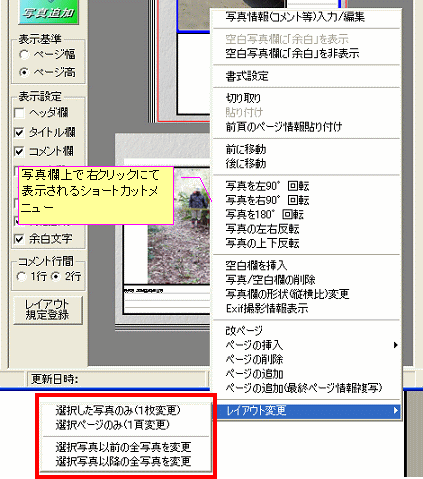
①~④のいずれかを選択すると、次に前出の「レイアウト変更」設定画面が表示されますので、変更したいレイアウトを選択して「適用」ボタンを押してください。
これで、選択写真等が異なるレイアウトに変更されます。