| 分類 |
質問 |
回答 |
| パスワードの入力方法 |
パスワード設定までの手順 |
Q0-1.
「EXCEL de 災害写真作成支援」アドインツールを使用する(パスワード設定含む)までの手順を教えて下さい。
|
A0-1.
1.本ツールをExcelにアドイン登録します(登録方法の詳細は、マニュアル「Excel_de_manual.pdf」をお読み下さい)。
2.Excelを起動します。
3.上部メニューの「アドイン」を選択します(もしメニューに「アドイン」がない場合は、マニュアルのP6をご覧下さい)。
4.アドインに登録した「寸法描画」、「赤白帯描画」、「測量ポール描画」等の全6コマンドがメニュー下方に表示されます。
5.上記のいずれかのコマンドを実行します。
6.「体験版のご案内」画面が表示されます。
7.画面左下の「パスワード入力」ボタンを押し、パスワード入力画面にパスワードをキーボードで入力後、「登録」ボタンを押します。
8.「正しいパスワードです。・・・」と表示されれば登録完了です。
9.Excelを一旦すべて閉じ、Excelを再起動して下さい。これでご使用いただけます。
|
| アドイン登録 |
アドイン登録について |
Q1-1.
「アドイン自動登録・削除(災害写真作成支援).exe」を使用してもアドイン登録ができません。どうすればよろしいですか?
|
A1-1.
自動登録ツールが何らかの原因で上手く機能しない場合は、下記の方法にて手動にてご登録ください。
-----------手動によるアドイン登録方法------------
Officeのバージョン等に応じて、下記のフォルダにアドインファイル(EXCEL DE 災害写真作成支援.xlam)を保存します。(アクセス拒否された場合は、管理者権限にて保存して下さい)
【32bit版Officeの場合】
C:\Program Files (x86)\Microsoft Office\root\(Officeバージョン番号)\Library
【64bit版Officeの場合】
C:\Program Files\Microsoft Office\root\(Officeバージョン番号)\Library
※Officeバージョン番号は以下の通り。
Excel2010のバージョン番号・・Office14
Excel2013のバージョン番号・・Office15
Excel2016、2019、2021等のバージョン番号・・Office16
※対象OSは:Windows10以降です。
上記フォルダにアドインファイルを保存できましたら、Excelを起動します。そしてExcelメニューの「開発」→「アドイン」と選択を進め、有効なアドインのリスト内に目的のアドインが表示されていることを確認します。そしてそのアドインにチェックマークを入れて「OK」ボタンを押すと、「アドイン」タブがメニューに表示され、アドインツールが使用可能となります。
なお、もしExcelメニューに「開発」タブが表示されない場合は、「ファイル」−「オプション」−「リボンのユーザー設定」にて、「開発」タブを有効化して下さい。
|
| 手動でアドイン登録したのですが、、Excelを再起動するとアドインが消えてしまう。 |
Q1-2.
手動でアドイン登録は出来ましたが、Excelを再起動するとメニューが消えてしまい、起動するたびに登録する必要があります。どうすればよいですか?
|
A1-2.
アドインの登録場所に問題があると思われます。
アドイン自動登録・削除(災害写真作成支援).exeを使って登録するか、手動の場合は、上記A1-1の方法に従ってご登録頂ければ問題は解決するはずです。
|
| 不具合について |
マウス指示点がズレる |
Q2-1.
寸法作図や引き出し線作図などでマウス指示すると、指示した場所とズレた位置に描画されてしまいます。 |
A2-1.
以下についてご確認下さい。
■ディスプレイ設定の「テキスト、アプリ、その他の項目のサイズを変更する」にて、125%や150%などの100%以外の値を設定している場合は、アドインの「寸法描画」を起動し、「詳細設定」タブの「ディスプレイ設定」の値を、設定値に合わせて変更してみて下さい。問題が解決するはずです。
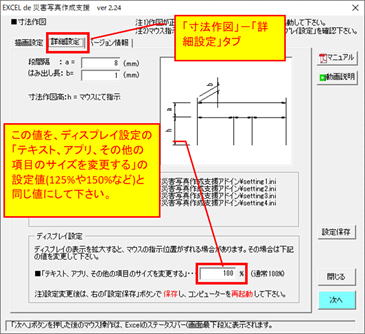
|