| ���� |
���� |
�� |
| �C���X�g�[���� |
�_�E�����[�h�ł��Ȃ� |
Q0-1.
�\�t�g���_�E�����[�h���悤�Ƃ����Ƃ���A�@�u��ʓI�Ƀ_�E�����[�h����Ă��܂���B�v�ƕ\������܂��B
�_�E�����[�h�ł��Ȃ��̂ł��傤���B |
A1-1.
�u��ʓI�Ƀ_�E�����[�h����Ă��܂���v�̃��b�Z�[�W�́A�Ώۃt�@�C���̃_�E�����[�h�������܂葽���Ȃ��ꍇ�ɕ\�������APC�ی�̂��߂̃Z�L�����e�B�@�\�̂P�ł��B
�\�t�g�E�F�A�̃����[�X�����o�[�W�����A�b�v���̃_�E�����[�h�́A�_�E�����[�h�������Ȃ����߁A�^�C�~���O�ɂ���Ă͂��̃��b�Z�[�W������邱�Ƃ��ł��܂���B�\�t�g���댯�ł��邱�Ƃ������Ă���킯�ł͂���܂���̂ŁA���L�̎菇(�Ώ����@)�ɂă_�E�����[�h��i�߂Ē�����Ǝv���܂��B
�u��ʓI�Ƀ_�E�����[�h����Ă��܂���v�ƕ\�������ꍇ�̑Ώ����@
|
| �C���X�g�[���ł��Ȃ� |
Q0-2.
�C���X�g�[�����ɁA.NET�@Framework3.5���K�v�ƕ\������A�w���̋@�\���C���X�g�[������x��I������ƁA�w���̃Z�b�g�A�b�v��NET
Framework�o�[�W����2.0��K�v�Ƃ��܂��B�E�E�E�E�E�E�������擾���܂����H�x�ƕ\������A�w�͂��x��I������Ɓw�Z�p�h�L�������gMicrosoft
Learn�x�̃y�[�W�֔�т܂�����ɐi�߂܂���B |
A1-1.
PC����.NET Framework3.5(.NET2.0�����3.0���܂�)���C���X�g�[������Ă��Ȃ��̂������ł��B
�C���X�g�[���O�ɉ��L�T�C�g�ɃA�N�Z�X���Ē����A�\��.NET Framework3.5���C���X�g�[�����Ă���t�H�g�}�X�^�[���C���X�g�[������悤�ɂ��ĉ������B
.NET Framework3.5�̃C���X�g�[��
�������܂��C���X�g�[���ł��Ȃ��ꍇ�́A���L�T�C�g���Q�l�ɂ��đΏ����Ă݂ĉ������B
Windows 11�AWindows 10���� .NET Framework 3.5 ���C���X�g�[������
|
| �K�p�͈́E�������� |
Excel2007�ŊJ���܂��� |
Q1-1.
�t�H�g�}�X�^�[2�@���w���\��ł����A�G�N�Z��2007�ŗ��p�\�ł��傤���@?
|
A1-1.
�t�H�g�}�X�^�[�́A�쐬�����A���o����Excel�ɕۑ����邱�Ƃ��o���܂����A�ۑ�����Excel�t�@�C���́AExcel2000�ȏ�ŊJ�����Ƃ��o���܂��B�]���܂��āAExcel2007�ŊJ�����Ƃ��\�ł��B |
�g�p���@
|
�B�e���̎������͂͂ł��܂��� |
Q2-1.
��T�A��Ђ̃t�H�g�}�X�^�[II���_�E�����[�h���w�����A�g�p���Ă���܂��B
����ʐ^�̕��p�̃A���o�����쐬���Ă��܂��B
�A���o���쐬���ɁA�B�e�����f�ڂ������̂ł����A�ʐ^���Ɋ܂܂��B�e�������A�A���o���Ɏ����ŕ\����������@������܂��ł��傤���B
|
A1-1.
ver1.10���\�ƂȂ�܂����B |
�@�\�Ɋւ��鎿�� |
Q2-2.
����ɂ��́B�t�H�g�}�X�^�[II��̌��ł��g�p���܂����B���Ɏg���₷���\�t�g�ŁA�������悤�ƍl���Ă��܂��B���_�����₪����܂��B
1.�^�C�g���Ɏʐ^�ԍ����ꊇ���͂ł��܂����H�i�ʐ^�ԍ��̕ҏW���悭���܂��̂ōŏI�ɒʂ��ԍ��ɕς��܂��̂ŁB�j
2.�悭�g�������̓o�^�A�ǂݍ��݃\�t�g���łł��܂����H
3.�R�����g���̍s�����L�����A�������Ȃ��ł��܂����H
|
A2-2.
1.ver1.20���\�ƂȂ�܂����B
2.ver1.20���\�ƂȂ�܂����B
3.�{�\�t�g��Excel�ۑ����̃C���[�W���ɂ��Ă���܂��B�{�\�t�g�̏o�̓C���[�W�́AExcel�ۑ���̈�����Ɩw�Ǔ����C���[�W�ɂȂ�悤�ɑ��荞��ł���܂��B�]���܂��āA�R�����g�����̉��s���́AExcel��1�̃Z�����ł̉��s���Ɠ����ɂȂ�悤�ɐݒ肵�Ă���܂��̂ŁA���R�ɕς��邱�Ƃ͏o���܂���B���R�ɕς��Ă��܂���Excel�o�̓C���[�W�Ƒ傫������Ă��܂����߂ł��B�������������܂��B
�Ȃ���ĂƂ��āA�����s�Ԃ�����������Ƃ��v���̏ꍇ�́A�Ⴆ�A�Q�s���s����Ȃǂ��čs�Ԃ�傫����Ȃǂ̕��L����������܂���B
|
Q2-3.
�^�C�g������R�����g���Ɏ������͂����ʐ^�ԍ�(�A��)��B�e�����̏����́A�A���o�����쐬������ł��ύX�ł��܂���? |
A2-3.
�ύX�ł��܂��B
�u���C�A�E�g�ݒ�v-�u���C�A�E�g�ҏW�v-�u�\���ݒ�v-�u�����v�̏��ɑI�����A�������̐ݒ��ύX���邱�ƂŁA�A���o�������̏������ύX����܂��B |
Q2-3-1.
�P�y�[�W�ɂU���̎ʐ^���\��t�����Ă���ꍇ�A�ʐ^�ԍ����P�`�U�Ƃ��܂��B
�U���Q�ֈړ������ꍇ�A�ʐ^�̓���ւ����s���A�P�U�R�S�T�Q�ƂȂ�܂����A�P�U�Q�R�S�T�̗l�ɑ}���͂ł��Ȃ��̂��B |
A2-3-1.
�V���[�g�J�b�g���j���[�́u����v�u�\��t���v���g�p���Ĉړ�����A������̏��Ԃł̓���ւ����\�ł��B |
| ����Ɋւ��鎿�� |
Q2-3-2.
�A���o���̈�����Ɏw��y�[�W�݈̂������ꍇ�͂ǂ̂悤�ɂ�������ł��傤���H |
A2-3-2.
�@����v���r���[����������ꍇ�́A����v���r���[��ʍ���́u����v�{�^���������ƕ\�������u����̐ݒ�v��ʓ��́A�u�y�[�W��I������v�ɂĈ���y�[�W����͂��Ĉ�����܂��B
�@����A�v���r���[������Ɉ���{�^������������ꍇ�́A�����{�ݒ��ʂ́u���ցv�̃{�^���������ƕ\�������u����̐ݒ�v��ʓ��́A�u�y�[�W��I������v�ɂĈ���y�[�W����͂��Ĉ�����܂��B
|
�C�ӊp�x�̉�]�͏o���܂��� |
Q2-4.
�ʐ^�𒆓r���[�Ȋp�x�ʼn�]���������̂ł����A�V���[�g�J�b�g���j���[�ɂ͊Y���̃R�}���h������܂���B�ǂ�����ł��܂���? |
A2-4.
�ʐ^�̔C�ӊp�x�ł̉�]�́A�u�ʐ^���̓���/�ҏW��ʁv���ł̂݉\�ł��B��]���������ʐ^�́u�ʐ^���̓���/�ҏW��ʁv���J���A���j���[�́u��]�v-�u��]�p���́v��I�����A��]�p����͂��邱�ƂŎ��R�Ȋp�x�ɉ�]�ł��܂��B |
�o�[�W�����A�b�v���̒��ӓ_ |
Q2-5.
�o�[�W�����A�b�v�����̂ł����A�v���O�������N�������Ƃ���A�ȑO�̃o�[�W�����̂܂܂ł����B�����ݒ蓙������̂ł���? |
A2-5.
�o�[�W�����A�b�v����ꍇ�́A���O�ɋ��o�[�W�����̃v���O�������폜���Ă���s���Ă��������B�v���O�����̍폜�́A�u�X�^�[�g�v-�u�R���g���[���p�l���v-�u�v���O�����̒lj��ƍ폜�v����s���܂��B |
| �d�q���ɂ��� |
Q2-6.
�d�q����d�q���Ƃ��āi�ҏW�\�́j�R�s�[�̎d���������Ă��������B
���x����Ă��摜�Ƃ��Ă����\��t���ł��܂���B |
A2-6.
�d�q�����쐬��A���̍���ʼnE�N���b�N�ŃV���[�g�J�b�g���j���[��\�����A���j���[���́u�R�s�[�v�����s�����̂��A�\��t�������ʐ^��ʼnE�N���b�N�ŃV���[�g�J�b�g���j���[��\�����A���j���[���́u�I�[�g�V�F�C�v(����)�\��t���v�����s���Ă��������B����œ��������\��t�����܂��̂ŁA�����_�u���N���b�N���邱�ƂŕҏW��ʂ��\������A�K�v�ɉ����Đݒ蓙��ύX���邱�Ƃ��o���܂��B
|
| ����юʐ^�ɂ��� |
Q2-7.
�摜��ҏW����H������A���̃\�t�g�ɕҏW�����摜��\��t��������@�Ƃ��͂���܂����H |
A2-7.
���̎ʐ^��ʼnE�N���b�N���ăV���[�g�J�b�g���j���[��\�����A���j���[���́u�摜�R�s�[(�摜+�I�[�g�V�F�C�v)�v�����s���Ă��������B
����ŕҏW�f�����摜���A���̃\�t�g(Excel�Ȃ�)�ɓ\��t���邱�Ƃ��o���܂��B
�܂��ʂ̕��@�Ƃ��ẮA���j���[�́u�t�@�C���v-�u�A���o���ʐ^�̔����o���ۑ��v�����s���A�ۑ�����w�肵����Łu�ۑ��J�n�v�{�^���������ƁA�A���o�����̂��ׂĂ̎ʐ^��ҏW�f������Ԃŕۑ����邱�Ƃ��o���܂��Bjpg�t�@�C���ŕۑ�����܂��̂ŁA�l�X�ȃ\�t�g�ł����p���������܂��B
|
| ���C�A�E�g�����ɂ��� |
Q2-8-1.
���C�A�E�g����{�X�^�C���Q/�c�Q���P �ʐ^�����͂̉�ʂɐ�ւ�����A�^�C�g���̓��͗��̕����������Z���Ȃ�A���͂��ɂ����B�����L������@�������ĉ������B |
A2-8-1.
�R�����g���̕���傫������ɂ́A���C�A�E�g�ݒ��ʂɂāA�R�����g�̗����̍ŏ�����ύX���邱�Ƃʼn\�ł��B
��̓I�Ȓ����̕��@�́A�܂��A���o�����̍����ɂ���u���C�A�E�g�ݒ�v�{�^���������āu���C�A�E�g�ݒ�v��ʂ�\�����A���Ɂu��{���C�A�E�g2�v-�u�X�^�C��2/�c2��1�v��I�����܂��B
�����Ď��ɁA��ʉE��́u���C�A�E�g�ڍוҏW�v�{�^���������A���C�A�E�g�ڍאݒ���́u�R�����g���̍ŏ����v�߂��܂��B�u�R�����g���̍ŏ����v�̊���l��30mm�ƂȂ��Ă��܂����A�����傫�����܂�(50mm�Ȃ�)�B
�ŏ�����ύX������uOK�v�{�^���������A�Ō�Ƀ��C�A�E�g�ݒ��ʂ́u�K�p�v�{�^���������܂��B
����ŃR�����g�������傫���Ȃ�͂��ł��B
|
| �s��֘A |
�}�E�X�X�N���[�����@�\���Ȃ� |
Q3-1-1.
ver1.30���A�T���l�C���\����ʂ�ʐ^������/�ҏW��ʂɂ����āA�}�E�X�X�N���[���ɂ��ʐ^�ړ����ł���悤�ɂȂ����Ƃ̂��Ƃł����A���ۂɎg���Ă݂��Ƃ���A�X�N���[�����܂���ł����B�ǂ�����X�N���[�����܂���? |
A3-1-1.
�}�E�X�X�N���[���̑O�ɁA��ʂ���x���N���b�N���Ă݂Ă��������B��������X�N���[���ł���悤�ɂȂ�͂��ł��B |
| �f�[�^���ǂݍ��߂Ȃ� |
Q3-2-1.
������PC�ō�Ƃ��Ă��܂��B�ꕔ��PC�ŁA�f�[�^��ǂݍ������Ƃ���ƁA�u���̃t�@�C���͓Ǎ��݂ł��܂���v�Ƃ����A���[�g���\������A�ǂݍ��݂ł��܂���B |
A3-2-1.
���g���̃t�H�g�}�X�^�[�̃o�[�W�������APC�ňقȂ��Ă��邽�߂Ǝv���܂��B �t�H�g�}�X�^�[�̃o�[�W�������قȂ�ƁA�f�[�^��ǂݍ��ނ��Ƃ��o���Ȃ��ꍇ������܂��B
���ׂĂ�PC���A����̍ŐV�o�[�W�����ɂ��ĉ������B |
| �C���X�g�[���ł��Ȃ� |
Q3-3-1.
�C���X�[���J�n��A�u�f�B�X�N��}�����ĉ������v�Ƃ������b�Z�[�W���o�āA�C���X�g�[��������Ɋ����ł��܂���B |
A3-3-1.
setup.exe�̂���t�H���_���A�h���C�u�̂������Ɉړ����Ă��������Ă���C���X�g�[�����Ă݂Ă��������Ȃ��ł��傤��?
setup.exe�����A���܂�[���K�w�t�H���_�ɂ���ƁA���w�E�̂悤�ȏǏł�ꍇ������܂��B |
Q3-3-2
Windows8�ɃC���X�[���J�n����A���L��ʂ��o�āu�͂��v�����������̂́A���̌�A�C���X�g�[�����i�܂��~�܂��Ă��܂��܂����B
�ǂ�����C���X�g�[���ł��܂���? |
A3-3-2.
���L��ʂ́AMicrosoft .NET Framework3.5(.NET 2.0�����.NET 3.0���܂�)�������ɂȂ��Ă��邽�߁A�t�H�g�}�X�^�[���C���X�g�[���ł��Ȃ����Ƃ�\���Ă��܂��B
�t�H�g�}�X�^�[���C���X�g�[�����邽�߂ɂ́A�u�R���g���[���p�l���v�́uWindows�̋@�\�̗L�����܂��͖������v�ɂāu.NET Framework3.5(.NET
2.0�����.NET 3.0���܂�)�v�Ƀ`�F�b�N�����ėL�������������ŁA�ēx�t�H�g�}�X�^�[���C���X�g�[�����ĉ������B
�Ȃ��A�u.NET Framework3.5(.NET 2.0�����.NET 3.0���܂�)�v��L���������̓I�Ȏ菇�ɂ��ẮA���������������������B |
Q3-3-2.�����}
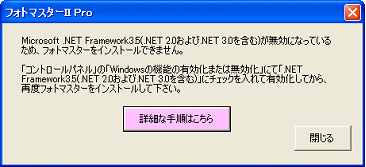 |
| Excel�ۑ����̕s� |
Q3-4-1.
�V�K�A���o�����쐬���A�G�N�Z���ۑ������悤�Ƃ����Ƃ���A�u�I�u�W�F�N�g���݂���܂���v�Ƃ����G���[���łăG�N�Z���ւ̕ϊ��ł��܂���B
|
A3-4-1.
���w�E�̃G���[�́A�����̃o�[�W������Excel���C���X�g�[������Ă��邱�ƂɋN�����Ă���\��������܂��B
���L�T�C�g�ɂĒ���Ă��������s���Ă݂Ă��������B
�� �����@�E�E�E�@http://msdn.microsoft.com/ja-jp/library/ms186095(v=vs.90).aspx
|
Q3-4-2.
�A���o����Excel�ۑ���AExcel���J�����Ƃ���A�A���o���ʐ^��r�����g����͂ݏo�Ă����B |
A3-4-2.
���L�̂����ꂩ�����s���Ă݂ĉ������B
����@
���w�E�̏Ǐ�́A������ǂ݈Ղ����邽�߂ɁA�f�B�X�v���C��ʏ���g��\�����Ă���ꍇ�ɋN����ꍇ������܂��B
�]���āA�f�B�X�v���C�̐ݒ���A����́u��-100%�v�ɖ߂����ƂŖ��͉������܂��B��̓I�Ȑݒ���@�́A�������������������B
����A
Excel�̃o�O�������̉\�����������߁AExcel�́u�C���v�������Ȃ��ĉ������B���@�́A�u�v���O�����Ƌ@�\�v-�uExcel20**(Office20**)�v��I�����A�E�N���b�N�ŃV���[�g�J�b�g���j���[��\�����āu�ύX�v��I�сA����ɕ\��������ʂ́u�C���v��I�Ԃ��ƂŏC�������s����܂��B
|
Q3-4-3.
�A���o����Excel�ۑ�����ہA�t�@�C���֕ۑ����ɁuExcel�ւ̕ۑ��G���[�v����������悤�ɂȂ�܂����B
|
A3-4-3(1).
�܂�Excel�̏C�������s���Ă݂ĉ������B
���@�͈ȉ��ł��B
�P�A�u�X�^�[�g�v���E�N���b�N���āu�A�v���Ƌ@�\�v�����s�B
�Q�A�v���O�������X�g����uMicrosoft Excel�v�������́uMicrosoft Office�v�������ăN���b�N�B
�R�A�u�ύX�v�����s�B
�S�A�uOffice�v���O�������ǂ̂悤�ɏC�����܂���?�v�̉�ʂ��\������܂��̂ŁA
�u�I�����C���C���v��I�������s�B
�T�AExcel(Office)���C������܂��B
�U�APC���ċN�����āA��肪���P���Ă��邩���m�F���܂��B
|
A3-4-3(2).
Windows10�����g���̏ꍇ�A�uWindows�Œʏ�g���v�����^�[���Ǘ�����v���I�t�ɂ��邱�Ƃʼn��P����\��������܂��B
��̓I�Ȑݒ���@���������������������B |
A3-4-3(3).
���̂��q�l���AExcel�̐ݒ���ȉ��̂悤�ɕύX���邱�Ƃʼn����������Ƃ�����Ă��܂��B�Q�l�ɂ��Ă݂ĉ������B
����(Excel2010)
�u�t�@�C���v�^�u���u�I�v�V�����v���uEXCEL�̃I�v�V�����v���u�Z�L�����e�B�Z���^�[�v��[�Z�L�����e�B�Z���^�[�̐ݒ�]���u�t�@�C�������@�\�̐ݒ�v���uExcel2007�ȍ~�̃u�b�N�ƃe���v���[�g�v�́u�J���v�y�сu�ۑ��v�̃`�F�b�N���O���܂��B
|
A3-4-3(4).
�G�N�X�v���[���[���ŁA�t�H�g�}�X�^�[II Pro�̃v���O�����t�H���_�������Ă��������AxlsxReport.dll��XlsReport.dll�̓��t�����A2014/12/18�ɂȂ��Ă��邩�ǂ��������m�F�������B
���t�����A2014/12/18�ɂȂ��Ă���Ζ��͂���܂���B
�������A�������t����2014/12/18���V�����ꍇ�́A�t�H�g�}�X�^�[II Pro���܂��A���C���X�g�[�������̂��A�ĂсA�t�H�g�}�X�^�[II
Pro�̃v���O�����t�H���_�����Ă��������A����xlsxReport.dll��XlsReport.dll���t�H���_���Ɏc���Ă����ꍇ�́A������蓮�ō폜���ĉ������B
�폜������������A�t�H�g�}�X�^�[�̍ŐV�ł��ăC���X�g�[�����Ē�����Ζ��͉�������͂��ł��B
|
Q3-4-4.
�A���o����Excel�ۑ����悤�Ƃ���ƁA�G���[���N���ĕۑ��ł��Ȃ��B
(HRESULT ����̗�O: 0x80029C4A)�̏ꍇ
���邢��
(HRESULT����̗�O�F0��80040155)
�̏ꍇ
|
A3-4-4.
�܂��AExcel�̏C���������Ȃ��Ă݂Ă��������B�����C���ʼn��P���Ȃ��ꍇ�́A�N���[���C���X�g�[��(Excel�̍ăC���X�g�[��)�������ȂĂ݂ĉ������B
�ߋ��ɉ����������Ƃ�����܂��B |
Q3-4-5.
�A���o����Excel�ۑ����悤�Ƃ���ƁA�G���[���N���ĕۑ��ł��Ȃ��B
(RPC�T�[�o�[�𗘗p�ł��܂���B�iHRESULT����̗�O�F0x800706BA�j)�̏ꍇ |
A3-4-5.
���L�̑�P�A�������͑�Q�������Ȃ��Ă݂ĉ������B
�y��1�z_�G���[��(Excel���̐ݒ�)
�y��2�z_(�h�uWindows �Œʏ�g���v�����^�[���Ǘ�����v���h�I�t�h�ɂ���)
|
| �N�����̃G���[ |
Q3-5-1.
�N�������Ƃ���A�I�[�v�j���O��ʂ��o���܂܂ŋN�������������A�g�p�ł��Ȃ��B |
A3-5-1.
���L�̂����ꂩ�̑�������Ȃ��Ă݂Ă��������B
����P
���L��SettingPro�t�H���_���̂��ׂẴt�@�C�����폜������ŁA�t�H�g�}�X�^�[���N�����Ă݂Ă��������Ȃ��ł��傤��?��낵�����肢�v���܂��B
���̃t�@�C���́A�t�H�g�}�X�^�[�̏����ݒ�t�@�C���ł��̂ŁA�����Ă����ɉe���͂���܂���B
<SettingPro�t�H���_�̏ꏊ>
C:\Users\(�����̓��[�U�[��)\AppData\Roaming\PhotomasterPro\SettingPro
����Q
�t�H�g�}�X�^�[���A�u�Ǘ��҂Ƃ��Ď��s�v�ɂċN������B
|
| ������̕s� |
Q3-6-1.
PDF������ɓ��e���������Ȃ�����������B |
A3-6-1.
PDF�̈���ݒ�ɂāA����i����1200dpi���傫���l�ɐݒ肵�Ă��܂���?
�����ݒ肵�Ă���ꍇ��1200dpi�ȉ��ň�����ĉ������B |
| �掿�̈��� |
Q3-7-1.
�ʐ^����]������A�k���Ȃǂ̕ҏW������ƁA�掿�������Ȃ�ꍇ�̑Ώ��ɂ��ċ����Ăق����B
�܂��A�ʐ^����]�Ȃǂ�����ƁA�掿�������������Ȃ�����A���m�N���ɂȂ��Ă��܂��B |
A3-7-1.
�ʐ^�̉�]��k���Ȃǂ̕ҏW��A�掿�������Ȃ����Ɗ������ꍇ�́A���j���[�́u�I�v�V�����v�|�u����ݒ�v�|�u�����ݒ�1�v���́u�ۑ��掿�ݒ�v�̒l���A�O�ɋ߂������Ȓl�ɂȂ��Ă��Ȃ������m�F�������B
���������Ȓl�ɂȂ��Ă����ꍇ�́A�X�T���x�̑傫�Ȓl�ɕύX���Ă݂ĉ������B
��̓I�ȕ��@�����������Q�Ɖ������B
�@�Ȃ���L�̑Ώ��ł����P���Ȃ��ꍇ�A�u����ݒ�v��ʂ̉E���ɂ����u���ׂĂ������l�ɖ߂��v�{�^���������A���ׂĂ̐ݒ�����������Ă݂ĉ������B
|
| ���̑� |
Q3-8-1.
Windows10�ɂāA�t�H���_�c���[�������������� |
A3-8-1.
���[�U�[�l���AMicrosoft�@�h����̏����ɂ��Awindows 10�ŕ�����������������h�ɂ�������i�t�H���g�̍폜�A�ăC���X�g�[���j�Œ������Ƃ̕����������܂����B
���L�T�C�g�Q�ƁB
https://support.microsoft.com/ja-jp/kb/3144536 |
Q3-8-2.
�A���o���f�[�^�̕ۑ���ʂɂ����āA�t�H���_�̎Q�ƂɃf�X�N�g�b�v�����\������Ȃ��B
���̃h���C�u���\�����ꂸ�I���ł��Ȃ��B |
A3-8-2.
OneDrive�̓�������߂�ƁA����ɖ߂����Ƃ̕�����܂����B
���������������B |
Q3-8-3.
�Ƃ��ǂ���ʂ��ł܂�B |
A3-8-3.
���[�U�[�l���A�E�C���X��\�t�g�́uMcAfee�i�}�J�t�B�[�j�v�������������Ƃ̕��������������Ƃ�����܂��B
McAfee�i�}�J�t�B�[�j���폜�����Ƃ���A��肪���������Ƃ̂��Ƃł����B
�܂��A���̑��̃E�C���X��\�t�g����e�����Ă���\��������܂��B�O�̂��߂��m�F���������B
��̓I�ȕ��@�ɂ��ẮA���L���Q�l�ɂ��Ă݂ĉ������B
���t�H�g�}�X�^�[II Pro������ɓ��삵�Ȃ��ꍇ�̑Ώ����@�ɂ���
www.civilworks.jp/software/photomaster2/attention1.html |
Q3-8-4.
�\�t�g���N�����܂���(�N���s���S)�B |
A3-8-4.
�l�����闝�R�Ƒ�́A�ȉ��̂Q�ł��B ���������������B
�@�ݒ�t�@�C�������Ă���\��
�t�H�g�}�X�^�[��p�̐ݒ�t�@�C�������炩�̌����ʼn��Ă���\��������܂��̂ŁA��U���������Ă݂Ă��������B�������̕��@�͊ȒP�ł��B���L��SettingPro�t�H���_���̂��ׂẴt�@�C������уt�H���_���蓮�ō폜���邾���ł��B�폜������A�t�H�g�}�X�^�[II
Pro���N�����Ă݂ĉ������B
C:\Users\(���[�U�[��)\AppData\Roaming\PhotomasterPro\SettingPro
�A���g����PC�̃Z�L�����e�B�[�\�t�g���A���炩�̗��R�Ńt�H�g�}�X�^�[���u���b�N���Ă���\��
�@�ʼn������Ȃ��ꍇ�ɁA���L�̕��@�ʼn�����������Bhttp://www.civilworks.jp/software/photomaster2/attention1.html |