| Mapgetのプログラム画面の紹介 (クリックすると拡大表示されます) |
■初期画面。画像取得方法やライセンス管理をおこないます。
 |
■Webより地図等を取得する画面。取得する画像種別を選択後、検索画面を表示します。
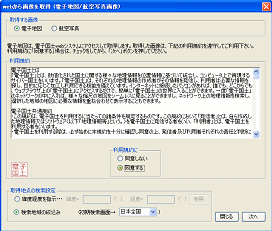 |
■検索画面。取得したい位置を、中央の赤い十字線に合わせ、取得縮尺や用紙設定など行ったうえで「取得開始」ボタンを押します。
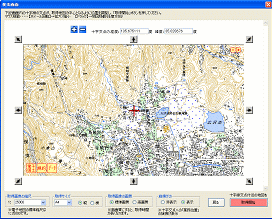 |
■航空写真の取得設定画面。電子国土基本図(オルソ画像)および国土画像情報(第1期〜第4期)のうち、取得対象とする画像を設定します。
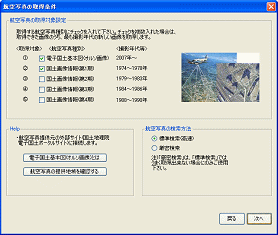 |
■緯度経度情報の設定画面。ラスター化地図を読込んだ場合には、必要があれば緯度経度を設定します。(Webから取得した場合は自動設定されます)
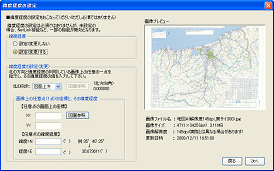 |
■「開く/保存」画面。取得画像やラスター化地図等をMapgetデータとして登録したり、登録データを開く画面です。

|
■旗揚げ(マーキング)設定画面。地図上に旗揚げ記号を描画するための設定画面です。
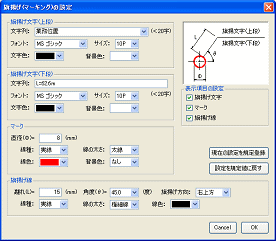
|
■切り取り枠の書式設定画面。地図上の任意の区域をA4サイズで切り抜くときの、切抜き枠の書式設定画面です。方位やスケールの表示設定も可能です。
 |
■メイン画面の画像表示エリアに取得画像を表示した状態。
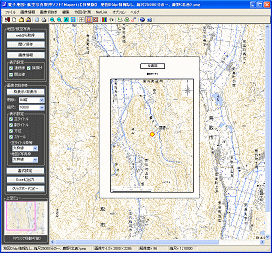 |
■閉合線の描画設定画面。面積計測や施工区域等を塗り潰して表示することが出来ます。なお、同様に連続線の描画も可能です。
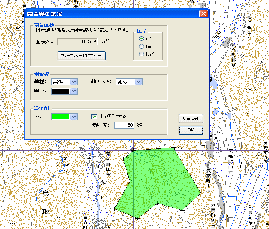 |
|
|
 地形断面図の作成機能 地形断面図の作成機能
(国土地理院 基盤地図情報数値標高モデルの標高データを使用して、地図上の任意経路の地形断面図を作成し、取得データのExcel保存や、DXFファイル(CADデータ)に保存することができます。)
→詳細はこちら。 |
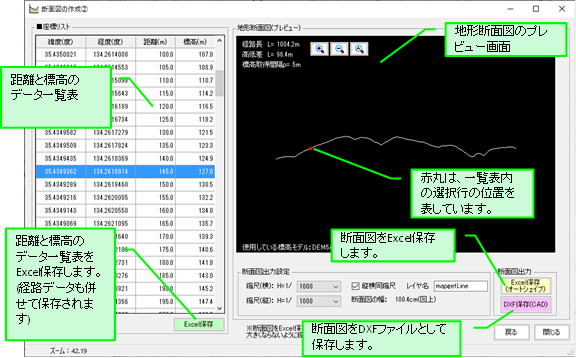 |
| |
|
 撮影位置図の自動作成機能 撮影位置図の自動作成機能
(GPS情報を記録した写真を取り込んで、撮影位置や撮影方向を地図上に自動表示します。) |
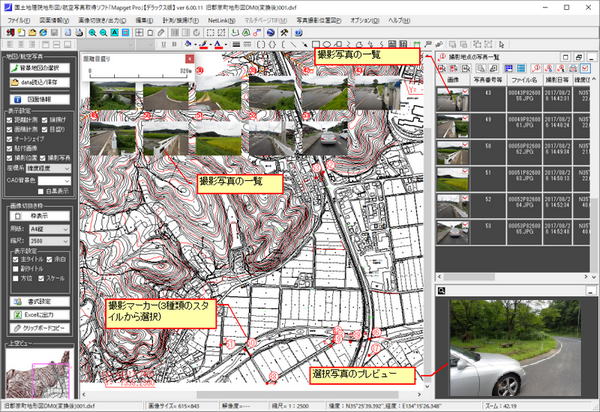 |
※GPS写真をアルバム写真に追加し、写真番号(連番)を設定すると、地理院地図(縮尺指定)やCAD地図上に撮影マーカー(写真番号付き)等を作図します。詳細はこちら。
 |

